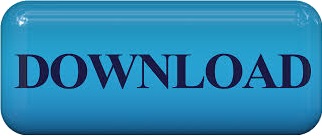

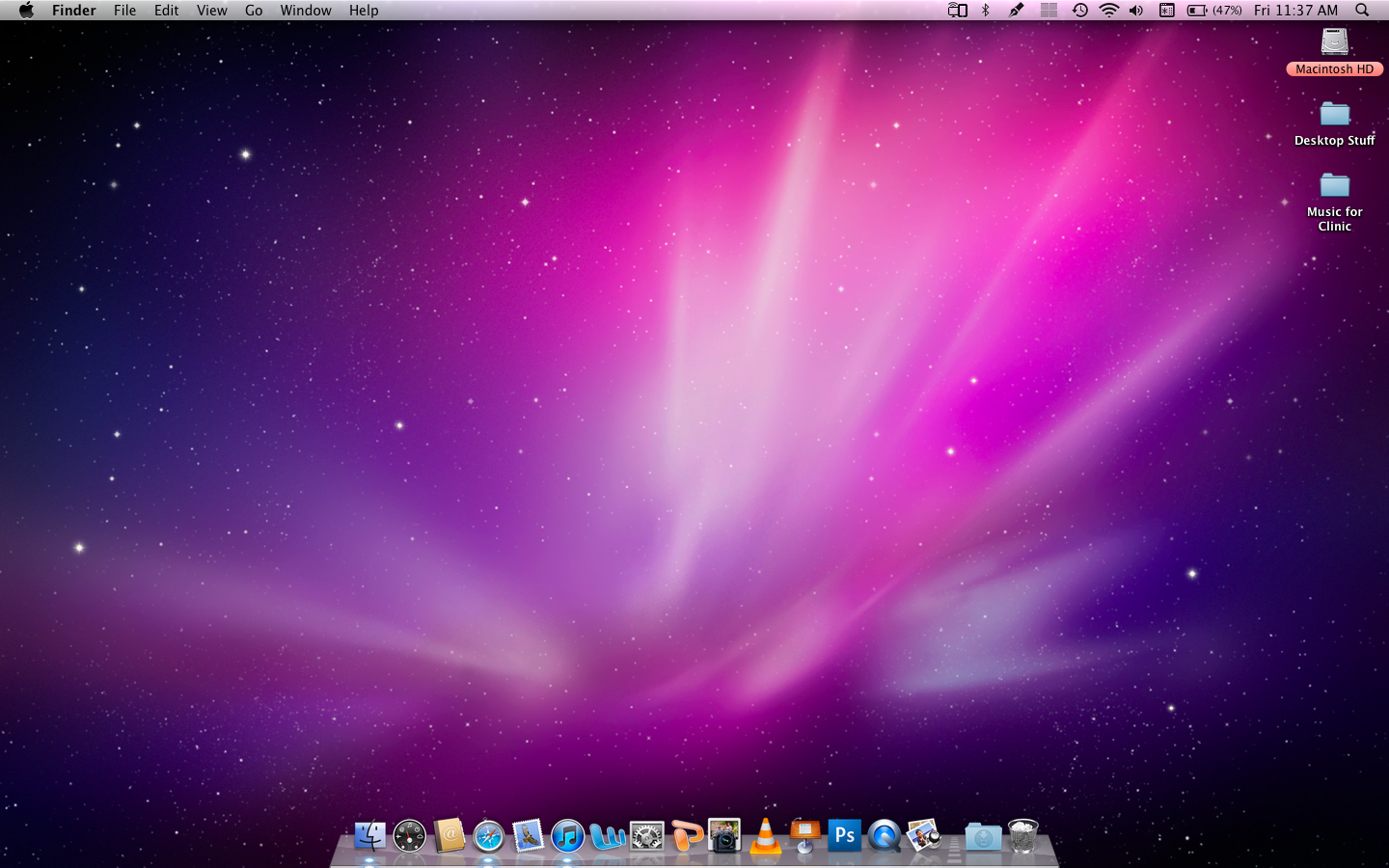
When you double-click an image in macOS, the Preview app opens by default.

Immediately after taking a screenshot in macOS, you’ll notice a floating thumbnail in the bottom-right corner of your screen. The new, built-in screenshot cropping tool is perhaps the best method for cropping a screenshot on a Mac.
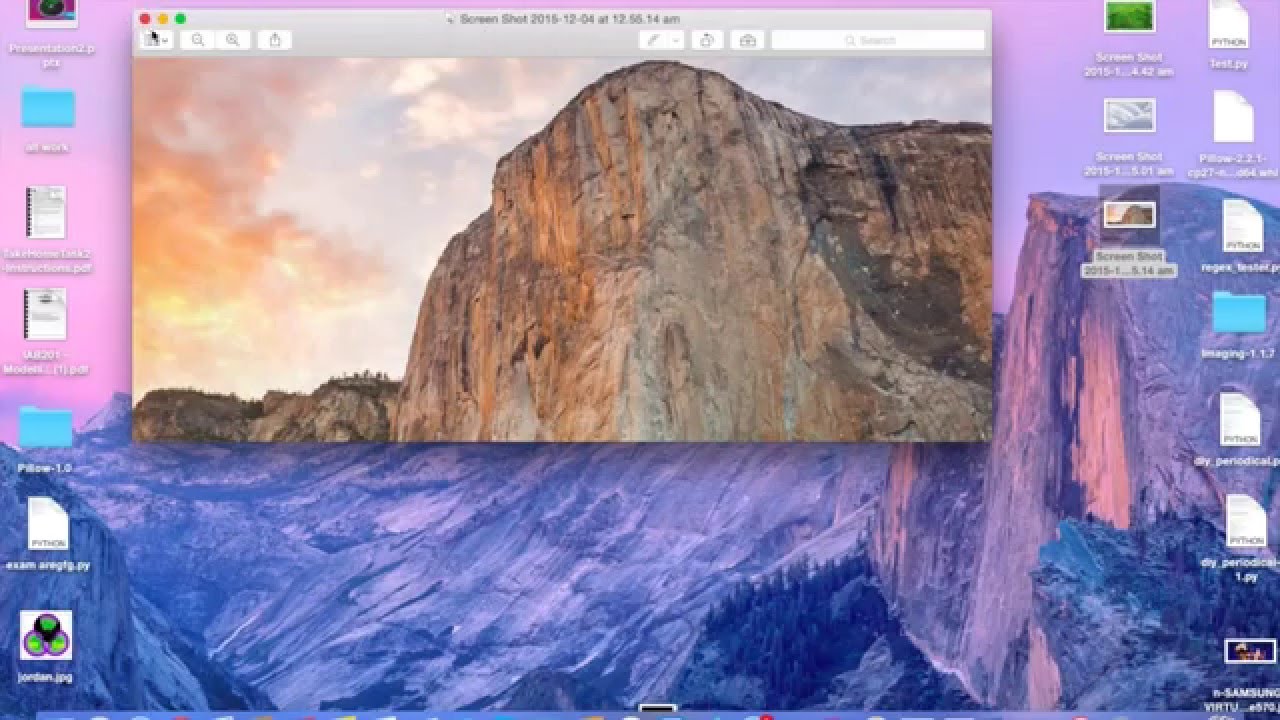
Using the Built-In Screenshot Cropping Tool Once you’ve taken a screenshot, you can crop it using one of the methods below. Capture a window or menu: Shift + Command + 4 + Space bar.Capture part of the screen: Shift + Command + 4.Take a screenshot of the whole screen: Shift + Command + 3.If you’re unsure how to take screenshots, use these shortcuts: If you’re running macOS Mojave and later, you can use a built-in screenshot cropping tool to crop screenshots as you take them. There are different methods for taking a screenshot on Mac, but the quickest way is to use one of several keyboard shortcuts. Essential Keyboard Shortcuts for Taking Mac Screenshotsīefore you know how to crop a screenshot, you might need to know how to take a new screenshot first. If you want to crop a screenshot on a Mac, here’s what you’ll need to do. These include methods that allow you to crop unwanted outer areas, touch up your image with filters, or make more advanced changes.
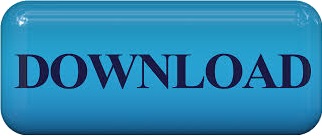

 0 kommentar(er)
0 kommentar(er)
